Remove Microsoft 365 From Mac
- How Do I Remove Office 365 From My Mac
- How To Remove Microsoft 365 From Mac
- Microsoft 365 Email
- Microsoft 365 Outlook
Remove Office 2016 for Mac applications
Jul 11, 2019 If you need to reinstall Office, select the version you want to install and follow those steps: Office 365, Office 2019, Office 2016, Office 2013, Office 2010, or Office 2007. Firefox Download the automated tool. Sep 27, 2017 I apologize for the long reply, crazy time at work and completely forgot about everything else, thank you for all your replies. I actually found all files on the system related to teams by running find./.iname '.team.', something like that, removed it and reinstalled, the user is using the software right now and I'm monitoring it and the problems don't seem to be occurring. To uninstall Office for Mac 2011 move the applications to the Trash.Once you've removed everything, empty the Trash and restart your Mac to complete the process. Before you remove Office for Mac 2011, quit all Office applications and make sure there's nothing in Trash that you want to keep. Leave Office applications closed while you go through this process. Jul 06, 2017 How to Fully Uninstall Microsoft Office 365 Technical Support Online. Permanently Delete Application on Mac. Unable to remove preinstalled microsoft office 365 and 2016 in. Again, this method works only if you’ve installed Microsoft Office via the Mac App Store. Remove leftovers in system. Though Microsoft Office apps have been deleted from Finder and Launchpad, some of the associated files may remains on the User Library inside Home Folder. Remove Microsoft Office from Mac Manually. The Office 365 Mac version includes the Word, Excel, PowerPoint, and Outlook programs.Each of these programs consists of different components. Generally, any application is divided into an executable file (.app) and various service files.
- Open Finder and click Applications.
- Command +click to select all of the Office 2016 for Mac applications.
- Ctrl+click or right-click the applications you selected and click Move to Trash.
Remove files from your user Library folder
To remove files from your user Library folder, you'll need to first set the Finder View options.
- In Finder, press +Shift+h.
- On the Finder menu, click View > as List, and then click View > Show View Options.
- In the View Options dialog box, select Show Library Folder.
- Switch back to Column view (+3) and click <YourUserName>Library > Containers and ctrl+click or right-click each of these folders if present, and then click Move to Trash.
- com.microsoft.errorreporting
- com.microsoft.Excel
- com.microsoft.netlib.shipassertprocess
- com.microsoft.Office365ServiceV2
- com.microsoft.Outlook
- com.microsoft.Powerpoint
- com.microsoft.RMS-XPCService
- com.microsoft.Word
- com.microsoft.onenote.mac
- Switch back to Column view (+3) and click <YourUserName>Library > Group Containers and ctrl+click or right-click each of these folders if present, and then click Move to Trash.
- UBF8T346G9.ms
- UBF8T346G9.Office
- UBF8T346G9.OfficeOsfWebHost
Note
Office 365 ProPlus is being renamed to Microsoft 365 Apps for enterprise. For more information about this change, read this blog post.
Symptoms
When you start Microsoft Word for Mac, or when you try to open a new document, you experience one of the following conditions:
The program closes unexpectedly.
Error message:
Note
This error message may also occur during usage of application such as saving a document.
Resolution
To resolve this problem, follow steps below.
Microsoft Word for Mac 2008 or Later
Step 1: Quit all applications
On the Apple menu, click Force Quit.
Select an application in the 'Force Quit Applications' window.
Click Force Quit.
Repeat the previous steps until all active applications.
Warning
When an application is force quit, any unsaved changes to open documents are not saved.
Step 2: Remove Preferences
Quit all Microsoft Office for Mac programs.
On the Go menu, click Home.
Open Library.
Note
The Library folder is hidden in MAC OS X Lion. To display this folder, hold down the OPTION key while you click the Go menu.
Open the Preferences folder.
Look for a file that is named com.microsoft.Word.plist.
You’re remapping the key as named on the specific keyboard to the new function you wish that key to have. Most third-party keyboard re-mappers will let you reassign the usual modifier keys, as well as some specialty keys that may be included in the keyboard, such as multimedia keys and all the function keys.The downside of third-party keyboard drivers is that as, there may come a time when a keyboard driver is no longer supported. Any changes will apply to the keyboard that’s currently connected.You’ll see four modifier keys you can remap; the Caps Lock Key, Control Key, Option Key, and Command Key. We’re going to swap the Option and Command key pairs, so they match up to how a normal Mac keyboard is laid out.Use the dropdown menu next to Option ( ⌥) Key: to select ⌘ Command.Use the dropdown menu next to Command (⌘) Key: to select ⌥ Option.Click the OK button.Close System Preferences.Alternate Remapping AppsWhile the Mac’s Keyboard preference pane can handle basic modifier key remapping, some Windows keyboards come with their own keyboard drivers that perform this same function, and usually quite a bit more. If that happens, you can revert to using the Mac’s basic ability to remap modifier keys, but you’ll likely lose any special capabilities you enjoyed with your keyboard.So, which keyboard do you use? Microsoft wireless keyboard 800 mac os x download.
If you locate the file, move it to the desktop. If you do not locate the file, the program is using the default preferences.
If you locate the file and move it to the desktop, start Word, and check whether the problem still occurs. If the problem still occurs, quit Microsoft Word, and restore the file to its original location. Then, go to the next step. If the problem seems to be resolved, you can move the com.microsoft.Word.plist file to the trash.
Quit all Microsoft Office for Mac programs.
On the Go menu, click Home.
Open Library.
Note
The Library folder is hidden in MAC OS X Lion. To display this folder, hold down the OPTION key while you click the Go menu.
Open the Preferences folder.
Open the Microsoft folder.
Locate the file that is named com.microsoft.Word.prefs.plist.
Move the file to the desktop.
Start Word, and check whether the problem still occurs. If the problem still occurs, quit Word, and restore the file to its original location. Then, go to the next step. If the problem seems to be resolved, you can move the com.microsoft.Word.prefs.plist file to the trash.
On the Go menu, click Home.
Open Library.
Note
The Library folder is hidden in MAC OS X Lion. To display this folder, hold down the OPTION key while you click the Go menu.
Open the Application Support folder.
Open the Microsoft folder.
Open the Office folder.
Open the User Templates folder.
Locate the file that is named Normal, and move the file to the desktop.
Start Word and check whether the problem still occurs. If the problem seems to be resolved, you can move the Normal file to the Trash. If the issue continues to occur, proceed to the next step.
If the issue continues to occur, go to the next step.
Step 3: Peform clean boot
For information how to clean start your Operating system (OS), see Microsoft Knowledge Base article:
2398596 How to use a 'clean startup' to determine whether background programs are interfering with Office for Mac
If the issue continues to occur in Safe mode, go to the next step.
Step 4: Remove and then reinstall Office
For information how to remove and then reinstall Office, see the following article:
If after removing and then reinstalling Office, the problem continues to occur, go to the next step.
Step 5: Use the 'Repair Disk Permissions' option
How Do I Remove Office 365 From My Mac
You can use the Repair Disk Permissions option to troubleshoot permissions problems in Mac OS X 10.2 or later versions. To use the Repair Disk Permissions option, follow these steps:
- On the Go menu, click Utilities.
- Start the Disk Utility program.
- Click the primary hard disk drive for your computer.
- Click the First Aid tab.
- Click Repair Disk Permissions.
How To Remove Microsoft 365 From Mac
Note
The Disk Utility program only repairs software that is installed by Apple. This utility also repairs folders, such as the Applications folder. However, this utility does not repair software that is in your home folder.
Microsoft Word 2004 for Mac
Quit all Microsoft Office for Mac programs.
On the Go menu, click Home.
Open Library.
Note
The Library folder is hidden in MAC OS X Lion. To display this folder, hold down the OPTION key while you click the Go menu.
Open the Preferences folder.
Look for a file that is named com.microsoft.Word.plist.
If you locate the file, move it to the desktop. If you do not locate the file, the program is using the default preferences.
If you locate the file and move it to the desktop, start Word, and check whether the problem still occurs. If the problem still occurs, quit Word, and restore the file to its original location. Then, go to the next step. If the problem seems to be resolved, you can move the com.microsoft.Word.plist file to the trash.
Qit all Microsoft Office for Mac programs.
On the Go menu, click Home.
Open Library.
Note
The Library folder is hidden in MAC OS X Lion. To display this folder, hold down the OPTION key while you click the Go menu.
Open the Preferences folder.
Open the Microsoft folder.
Look for a file that is named com.microsoft.Word.prefs.plist.
Move the file to the desktop.
Start Word, and check whether the problem still occurs. If the problem still occurs, quit Word, and restore the file to its original location. Then, go to the next step. If the problem seems to be resolved, you can move the com.microsoft.Word.prefs.plist file to the trash.
On the Go menu, click Home.
Open the Documents folder. Office for mac 2011 reinstall.
Open the Microsoft User Data folder.
Locate the file that is named Normal, and move the file to the desktop.
Start Word, and check whether the problem still occurs. If the problem seems to be resolved, you can move the Normal file to the trash.
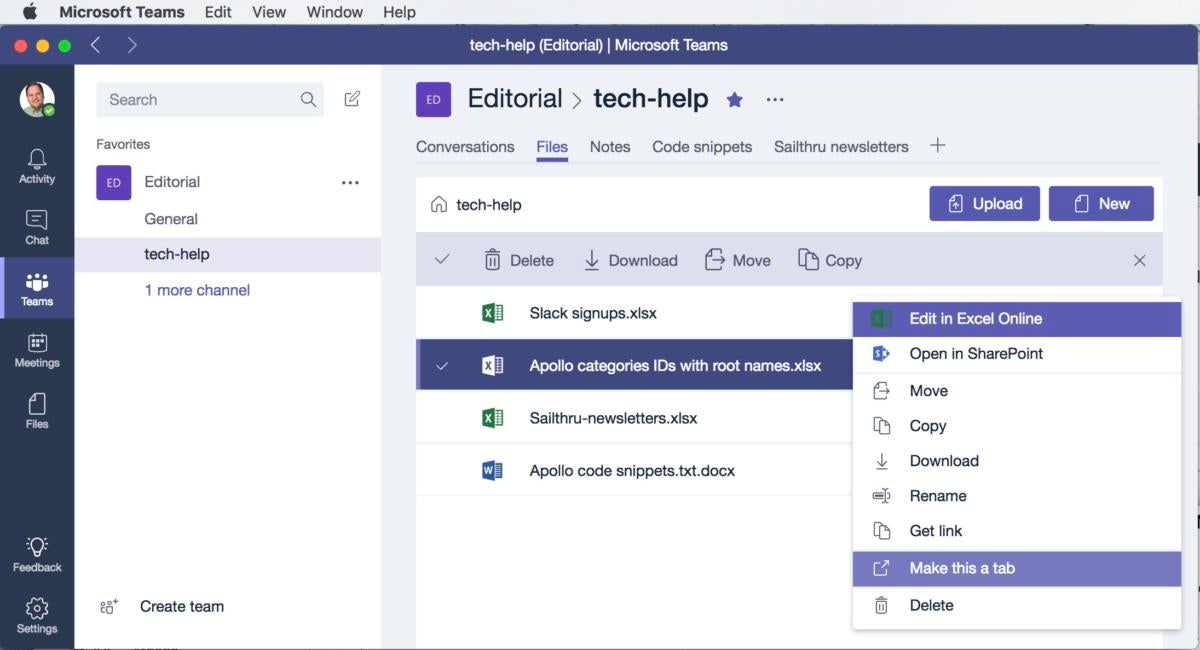
Microsoft 365 Email
Third-party disclaimer information
The third-party products that this article discusses are manufactured by companies that are independent of Microsoft. Microsoft makes no warranty, implied or otherwise, about the performance or reliability of these products.
Microsoft 365 Outlook
The information and the solution in this document represent the current view of Microsoft Corporation on these issues as of the date of publication. This solution is available through Microsoft or through a third-party provider. Microsoft does not specifically recommend any third-party provider or third-party solution that this article might describe. There might also be other third-party providers or third-party solutions that this article does not describe. Because Microsoft must respond to changing market conditions, this information should not be interpreted to be a commitment by Microsoft. Microsoft cannot guarantee or endorse the accuracy of any information or of any solution that is presented by Microsoft or by any mentioned third-party provider.