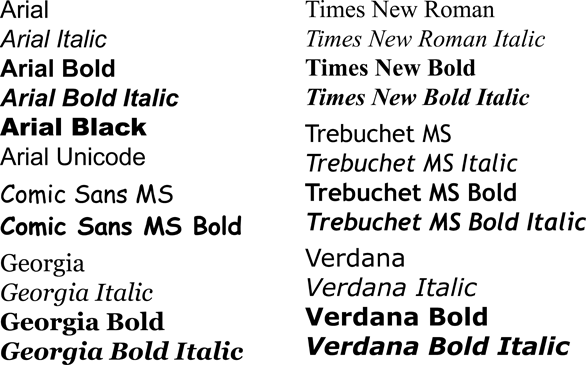Find Microsoft Fonts On Mac
- Find Microsoft Fonts On Mac Software
- Find Microsoft Fonts On Mac Computer
- What Is The Font
- Find Microsoft Fonts On Mac Keyboard
At this moment, a new font will have been installed on Windows 10, 8, 7. For Mac users, you can also try to extract the font file and then install it on your Mac device. Related: How to Find Computer Specs on Windows 10. How to Use Downloaded Fonts? After you downloaded and installed fonts from FontSpace, it is time to use it on Windows or Mac.
- You won't find many Postscript Type 1 fonts on Macs. Look for them in the user's Library Fonts and in the computer's Library Fonts. If you move Type 1 fonts or send them to someone, transmit both the bitmap (screen) suitcase and outline (printer) file for each Type 1 font.
- 27 Free Microsoft Fonts. 10 Relevant Web pages about Microsoft Fonts. Microsoft Typography - Fonts and Products Select a font family name from the list below and click GO for information about the font, and a list of products that font is supplied with. Microsoft Typography - Free font information, TrueType.
Font Book User Guide
To use fonts in your apps, you need to install the fonts using Font Book. When you’re installing fonts, Font Book lists any problems it finds for you to review. You can also validate fonts later.
Find Microsoft Fonts On Mac Software
Install fonts
You can install fonts from a location on your Mac (or a network you’re connected to), or download additional system fonts right in the Font Book window. Fonts that you can download are dimmed in the font list.
In the Font Book app on your Mac, do any of the following:
Are you using the latest version of Lync 14.0.11?In Lync, choose Lync menu Preferences Audio. What happens when you test your microphone in Lync? 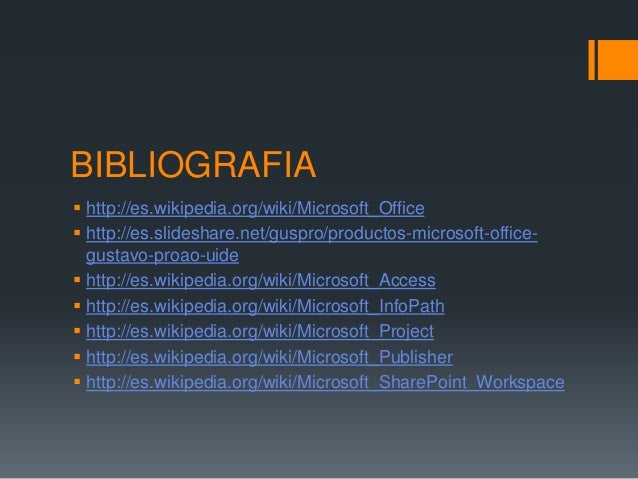 If you use the MacBook Pro’s built-in microphone, does that work?
If you use the MacBook Pro’s built-in microphone, does that work?
Install fonts from your Mac or network: Click the Add button in the Font Book toolbar, locate and select the font, then click Open.
Tip: To quickly install a font, you can also drag the font file to the Font Book app icon, or double-click the font file in the Finder, then click Install Font in the dialog that appears.
Download additional system fonts: Click All Fonts in the sidebar on the left, then select a dimmed font family or one or more styles. Click Download in the preview pane, then click Download in the dialog that appears.
If the preview pane isn’t shown, choose View > Show Preview. If you don’t see a Download button, switch to another preview type (the Download button isn’t available in the Information preview). For more about the preview pane, see View and print fonts.
All fonts you install or download appear in Font Book, and are available to use in your apps.
The fonts you install are available just to you, or to anyone who uses your computer, depending on what you set as the default location for installed fonts. For more information about setting the default location, see Change Font Book preferences.
Validate fonts
When you install a font, it’s automatically validated or checked for errors. You can also validate fonts after installation if the font isn’t displayed correctly or if a document won’t open because of a corrupt font.
Find Microsoft Fonts On Mac Computer
In the Font Book app on your Mac, select a font, then choose File > Validate Font.
In the Font Validation window, click the disclosure triangle next to a font to review it.
A green icon indicates the font passed, a yellow icon indicates a warning, and a red icon indicates it failed.
To resolve font warnings or errors, select the checkbox next to a font, then click Install Checked or Remove Checked.
Tip: To find warnings or errors in a long list of fonts, click the pop-up menu at the top-left corner of the Font Validation window, then choose Warnings and Errors.
Resolve duplicate fonts
If a font has a duplicate, it has a yellow warning symbol next to it in the list of fonts.
In the Font Book app on your Mac, choose Edit > Look for Enabled Duplicates.
Click an option:
Resolve Automatically: Font Book disables or moves duplicates to the Trash, as set in Font Book preferences.
Resolve Manually: Continue to the next step to review and handle duplicates yourself.
Examine the duplicates and their copies, then select a copy to keep.
The copy that Font Book recommends keeping is labeled “Active copy” and is selected. To review other copies, select one.
Resolve the current duplicate or, if there is more than one, all duplicates.
If you want the inactive copies to go in the Trash, select “Resolve duplicates by moving duplicate font files to the Trash.”
What Is The Font
If you can’t resolve font problems, go to the Apple Support website.